В этом практическом мануале представлена подробная инструкция, при помощи которой каждый пользователь сможет подключить ноутбук к телевизору через DLNA. Эта инструкция подойдет для всех телевизоров, поддерживающих технологию DLNA.
Если у вас нет поддержки данной технологии или у возникли другие сложности, то можно осуществить подключение при помощи других 7 способов. Подробное руководство как это сделать вы найдете перейдя по этой ссылке.
DLNA (Digital Living Network Alliance) – это технология, позволяющая легко создать домашнюю сеть, между устройствами, поддерживающими данную возможность. С помощью DLNA-сети можно передавать, принимать, а также воспроизводить в реальном времени медиаконтент. Участниками сети могут выступать любые устройства – компьютер, ноутбук, смартфон, планшет или телевизор. Все эти устройства можно при желании подключить к DLNA-сети в автоматическом режиме. Подключение можно осуществить как при помощи кабельного соединения, так и по беспроводной сети WiFi.
Как узнать поддерживается ли DLNA?
Всё достаточно просто, вам необходимо изучить технические характеристики. Сделать это можно при помощи инструкции по эксплуатации, либо просто введи марку и модель вашего телевизора в поисковую систему и добавить словосочетание «технические характеристики».

Перейдите на один из предложенных сайтов, и изучите параметры сетевых возможностей вашего ТВ.
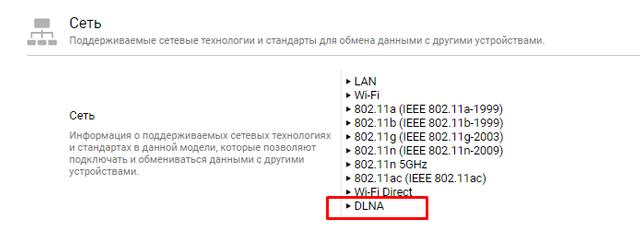
Как подключить ноутбук к телевизору?
Ниже мы пошагово опишем процесс подключения ноутбука к ТВ по данной технологии.
Подготовка телевизора
- Первым делом нужно подключить ноутбук и телевизор к WiFi сети. Для этого при помощи пульта управления зайдите в настройки вашего телевизора, и перейдите в раздел «Сеть».
- Нажмите на кнопку сетевого подключения, для поиска доступных беспроводных сетей.

В результате перед вами отобразится список WiFi сетей, из которых вам необходимо выбрать вашу беспроводную сеть и подключиться к ней.
Для этого кликните на нужную строчку и введите ключ безопасности сети. Если вы его не помните, то перейдите сюда, и вы найдете подробную инструкцию по его восстановлению.
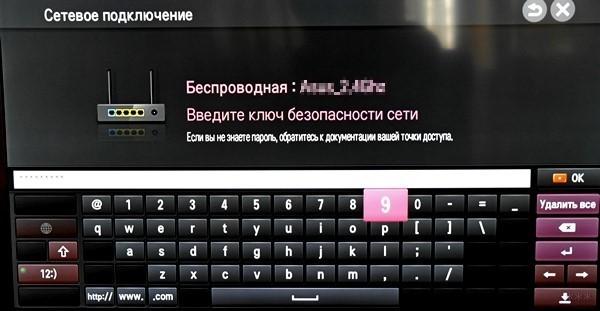
Если вы все сделаете правильно и введенные вами данные корректны, вы увидите сообщение об успешном подключении.

Чтобы на 100% убедиться, что подключение прошло успешно и интернет есть, можно открыть браузер и загрузить какую-нибудь страницу.
Подготовка ноутбука
- Необходимо подключится к той же самой WiFi сети
- Скачайте и установите приложение Домашний медиа сервер. Скачивать эту программу рекомендуется только с официального сайта.
- Запустите приложение и перейдите в настройки, при помощи кнопки, расположенной в верхней панели.

- В открывшееся окно необходимо добавить те файлы и папки, которые вы хотите отобразить на экране вашего телевизора. Сделать это можно при помощи кнопки Добавить.
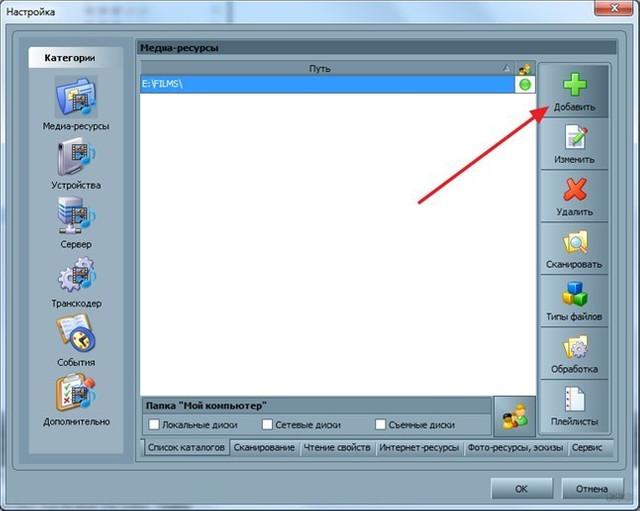
- Если вы хотите отобразить всё содержимое вашего компьютера, то отметьте галочками все локальные диски, имеющиеся в вашем ноутбуке.
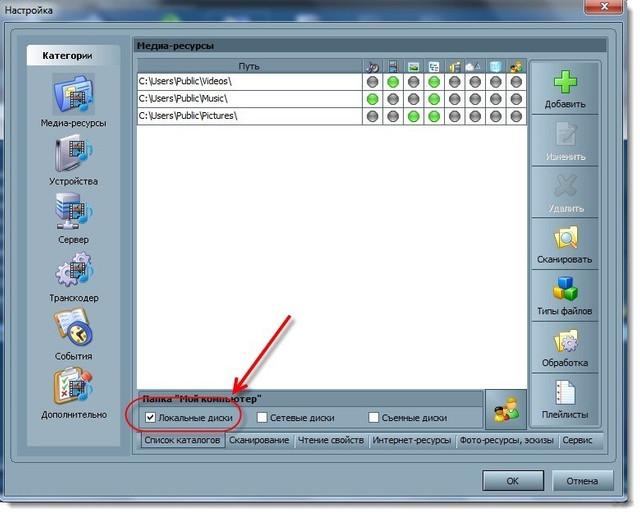
- Чтобы сохранить изменения, нажмите на кнопку «OK» и с согласитесь с появившемся предупреждением о запуске сканирования.
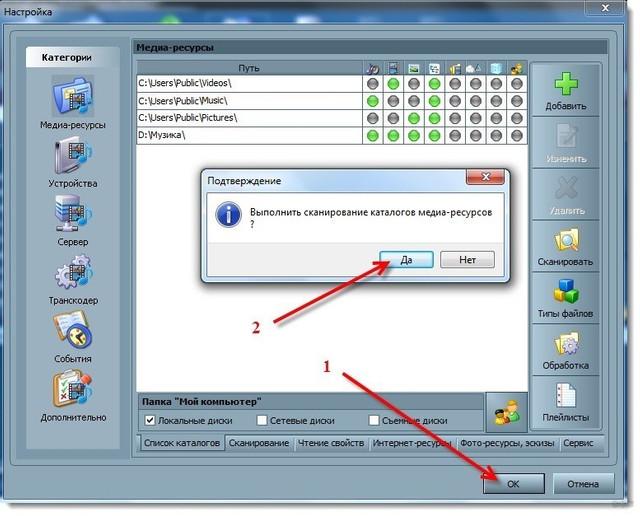
- После окончания сканирования нажмите на кнопку «Запуск».
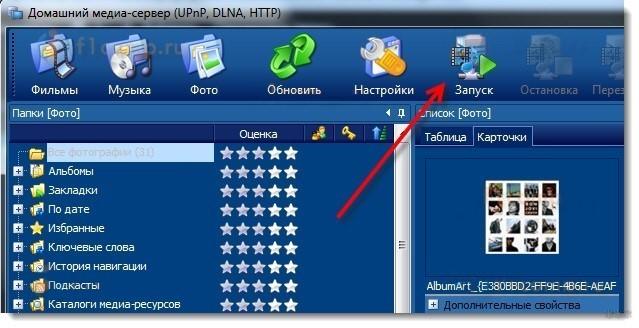
- С левой стороны программы будет представлен список всех файлов, которые вы выбрали ранее. Чтобы воспроизвести медиафайл, нужно кликнуть по нему правой кнопкой мыши, затем в появившемся меню навести курсор на пункт «Воспроизвести на», и выбрать устройство.
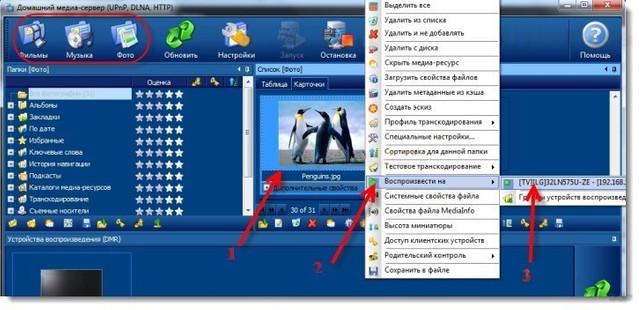
Запуск просмотра
- Теперь вновь переходим в настройки телевизора, и запускаем программу, отвечающую за организацию связи с сервером. Зачастую она называется Smart Share.
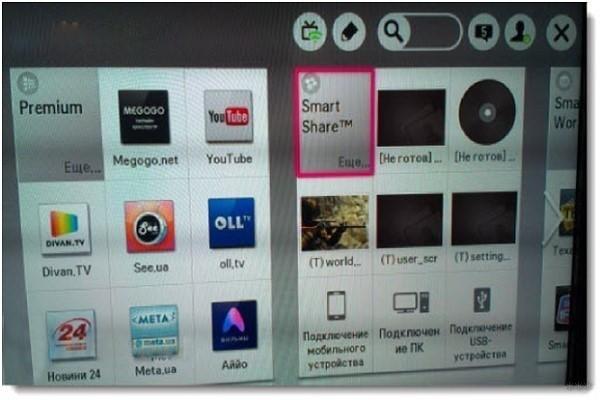 >
> - В открывшемся окне выбираем кнопку DLNA.
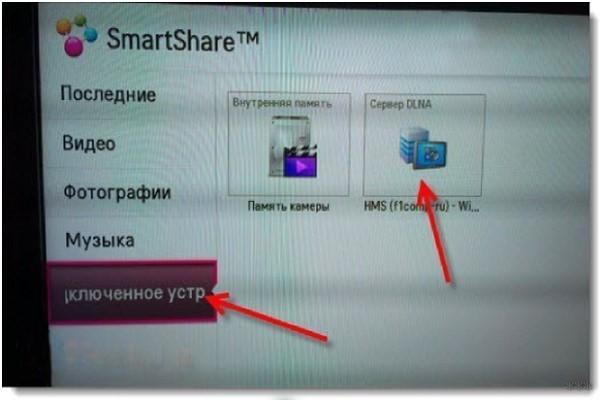 >
> - Теперь переходим в ноутбук, выбираем необходимое видео и запускаем его. Если вы сделали всё по инструкции, то на экране вашего ТВ должна отобразиться картинка с ноутбука.
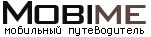
























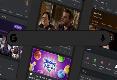














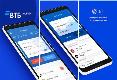

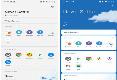







 02.06.2020 14:04
02.06.2020 14:04