Мобильный рынок развивается не по дням а по часам. Уже немало людей обзавелось телефонами с поддержкой 3GP видео. Однако что же делать тем, чьи аппараты не могут похвастаться работой с указанным форматом, и веселят своего владельца показом старых как мир анимационных файлов в формате GIF. Возможно пользователи устаревающих моделей тоже хотели бы просмотреть фрагмент из своего любимого фильма на своем телефоне. Однако что нам мешает вырезать из DVD фильма особо понравившийся фрагмент, перевести в формат GIF и наслаждаться любимыми героями на экране своего телефона? Для данной цели нам прекрасно подойдет программа «Video Charge».
Хочется сразу сказать пару слов в адрес Video Charge. Это не простой конвертер в GIF. Video Charge — очень мощная программа для конвертирования видеофайлов, граббинга DVD, вырезания фрагментов из фильмов. Диапазон возможностей Video Charge столь велик, что нам вряд ли удастся изучить полностью данный продукт. Однако кое-чему мы всё таки научимся, и для того, чтобы получить более полное представление о программе, мы усложним задачу и помимо конвертирования в GIF, поместим на нашу анимацию свою надпись или рисунок.
Представляете, вы показываете другу или подруге фрагмент из фильма на своем телефоне, а в углу экрана красуется ваша фамилия или псевдоним. Правда, здорово?
В нашей работе будет использоваться DVD-фильм «Звездные войны». Почему «Звездные войны»? Потому что мне очень нравится этот фильм.
Итак, приступим. Запускаем программу.

Программа Video Charge
Размер дистрибутива 13,5 Мб
Язык интерфейса: Английский
Условия распространения: Trial
Сайт программы: https://www.videocharge.com/
При первом запуске должно появиться окно специального мастера (Wizard), который позволяет в пошаговом режиме выполнить те или иные действия. Если вдруг по какой то причине окно мастера не появилось при запуске, зато появилось главное окно программы, не теряйтесь. Входим в главное меню Options — > Settings. В левой части вновь появившегося окна нажимаем на «Wizard». Теперь в правой половине окна поставим флажок напротив «Run Wizard during startup».

Теперь, когда всё настроено, запустим, наконец, мастер. Для этого достаточно нажать «F6» на вашей клавиатуре.
Если рука ваша не дрогнула и палец попал по нужной клавише, то должно появиться следующее окно:

Теперь давайте немного подумаем. Как мы знаем DVD-фильм имеет достаточно внушительный объем. Значит первоначально нам требуется вырезать небольшой фрагмент из нашего DVD. Вообще то программа позволяет сразу перекодировать в GIF вырезанный кусок фильма, но мы помним, что наша задача также наложить свой отпечаток на видео в виде собственноручно написанного текста поверх изображения. Поэтому работу придется разбить на несколько этапов. Первым этапом, как вы поняли, будет вырезание нужного фрагмента.
Для этого в предложенном списке выбираем «Remove scenes from a video file». Нажимаем кнопку «Next» и переходим в следующее окно. Здесь нажимаем на «Add Files». Открываем папку с DVD (VIDEO_TS) и решаем: что же выбрать? В папку VIDEO_TS помещаются 3 вида файлов. Файлы с расширением *.IFO хранят информацию о меню, моментах перехода с одного эпизода на другой и прочую информацию. Файлы с расширением *.BUP делают тоже самое, но они хранятся на случай повреждения IFO файлов. Как вы догадались само видео хранится в *.VOB файлах. Поэтому открываем один из них и нажимаем кнопку «NEXT». Программа начнет сканирование видеофайла, поэтому не удивляйтесь если появится такое окно:

Вот мы и подошли к основному этапу операции «Вырезание». В появившемся окне нажимаем кнопку «Editor» и попадаем в редактор программы.

Нижнюю часть окна редактора занимает что-то вроде монтажного стола. Слева расположены кнопки, одна из которых похожа на знак «плюс», вторая на знак «минус». Первой кнопкой мы увеличим масштаб монтажного стола во времени. Далее ищем подходящий фрагмент фильма. Чтобы установить начало, щелкаем по нужному кадру и нажимаем «F7», для установки окончания клипа нажимаем «F8». Выделенная часть должна окраситься красным цветом. Теперь ничего не трогаем, просто закрываем окно и попадаем назад в пошаговый мастер, где опять же нажимаем «Next».
В полях «Folder» и «File Name Pattern» вводим соответственно имя папки, где будет храниться будущий файл и имя самого файла. Переходим к следующему окну.
Здесь выбираем формат фильма. Рекомендую выбрать AVI, а в следующем окне «Uncompressed». Это будет означать, что мы выбрали видео без сжатия. Именно с таким форматом работают настоящие профессионалы, коими мы с вами являемся. В следующем окне, отвечающем за аудиодорожку, также выбираем «No compression» (без сжатия). Остальные настройки нас не интересуют, так как мы в конечном итоге переведем в GIF, где будет вообще отсутствовать звук.
Следующее окно мы пропускаем. Здесь производятся настройки по изменению разрешения, урезанию картинки и наложению фильтров. Пока нас это не интересует, поэтому просто нажимаем «Finish» и в последнем окне выбираем «Yes, I Want to start the process now» (Да, я хочу запустить процесс сейчас). Подтверждаем действие нажатием на кнопку «Done» и как говорится: «процесс пошел»…

Мы только что завершили первый этап нашей работы. Настало время наложить на наше видео какой-нибудь лейбл. Опять запускаем «Wizard». На этот раз выбираем «Apply watermark (text or image) to a video file or image». Далее все очень похоже на предыдущие действия с той разницей, что открываем мы теперь только что созданный AVI файл. Задержимся мы лишь на окне ввода текста.

Как мы видим, в верхнем поле предлагается ввести текст (Add text), в нижнем – добавить изображение (Add Image). Обратим внимание на одиноко стоящую кнопку «Advanced». Здесь предлагаются расширенные настройки по вводу текста или изображения. Рассмотрим некоторые из них.

Source Type – здесь определяем, что будем накладывать: текст или изображение.
Text – вводим свой текст. В нашем случае это «MOBIME.RU».
Color – цвет вводимого текста. Если щелкнуть по кнопке (она на рисунке обведена красным цветом) можно более точно настроить нужный оттенок.
Font – шрифт
Horizontal Align – выравнивание по горизонтали
Vertical Align – выравнивание по вертикали
Определяемся с текстом, закрываем это окно и переходим в «Wizard». Осталось нажать кнопку «Finish» и далее опять подтвердить свои действия. Когда закончится кодирование, можно просмотреть итоговый результат и убедиться, что операция «Лейбл» прошла успешно:

Сейчас вы спросите: а зачем ты нас заставлял всё это делать? Неужели нельзя было сразу наложить свои титры на вырезанный фрагмент? Да, можно, но тогда ваш GIF файл превратится в статичное изображение и не увидим мы красивых сражений на световых мечах.
Теперь собственно настал последний этап нашей работы: конвертирование в формат GIF. Уже привычным движением руки запускаем «Wizard» и выбираем «Convert video files: change format, frame size, frame rate, bitrate, etc». В следующем окне, как вы понимаете, мы открываем только что созданный файл с надписью вверху экрана. Задержимся в окне с выбором формата.

Теперь мы выбираем столь желанный «GIF Animation». Следующее окно посвящено настройкам GIF. В принципе менять здесь ничего не нужно, однако если вы желаете сократить размер конечного файла, пожертвовав частотой кадров в секунду, то можете поменять значение напротив «Frame» на большее.
А вот следующее окно окажется как нельзя кстати. Вам придется выяснить оптимальное разрешение для вашего телефона. Сделать это можно посмотрев в документации к мобильнику.

Установив флажок напротив «Resize» мы сможем ввести в соответствующие поля ширину (Width) и высоту (Height) изображения. Установите флажок напротив «Apply Crop» — кнопка «Crop» станет активной. Она позволит нам подрезать картинку с любой из сторон.

Для этого устанавливаем флажок напротив «Use Crop» и в текстовые поля устанавливаем требуемые значения. Когда дело будет сделано просто нажимаем «Ok».
Еще одна неопознанная кнопка «Apply advanced filters» позволит наложить один из фильтров. Так как мы накладывать ничего не собираемся то и кнопкой этой пользоваться не будем.
Остается только нажать на «Finish» и запустить конечное кодирование.
Как мы видим, Video Charge позволяет выполнять широкий спектр задач и, будьте уверены, при полном изучении этой непростой программы у вас больше не возникнет желания обращаться к другим продуктам — практически все, что связано с переводом в тот или иной формат имеется в Video Charge.

Мне же остается пожелать вам успехов в нелегком деле кодирования… И да пребудет с вами Сила!
Автор: Гоша Компьютерный
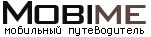























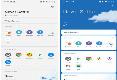



















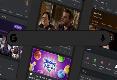
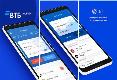




 23.05.2007 05:41
23.05.2007 05:41
Большое спасибо. Прога высшая! Я то думал, что весь профессиональный софт выпускают исключительно с целью запутать лаймеров жестоким интерфейсом (шобы все поняли кто есть who), но эта - явный прорыв! Могут же кода хотять, гады :)
Если триал то на Хуя рекламировать-то . Идиоты.
Программа интересная, жалко что Help на английском. За урок спасибо.
Сделал гифку кида в бразер(опера) или блог а гифка не двигается. Что делать?